Joint Size
Set the size of the joints:
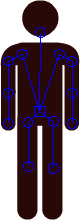 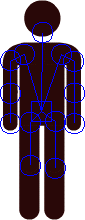
Auto Key Options
'Auto key mode' will create key frames automatically as you move/rotate bones.
'Only selected bones' will create key frames automatically only for the bones you move/rotate.
'All bones' will create key frames automatically for all the bones of the hierarchy as you move/rotate them.
Build/Remove Arcs Options
'Quick mode' will build arcs faster, but you won't be able to cancel the process in the middle.
'Only selected frames' will build/remove arcs only on selected frames.
'All frames' will build/remove arcs on all frames of the animation.
Move/Rotate Bones Options
'Preview' will refresh the transformation as you move/rotate bones. Prefer to use this option if your machine is fast enough.
'No preview' will refresh the transformation only when you release the mouse button.
Adjust Transformation Points Options
'Full mode' will adjust the anchors automatically every time you release the mouse button. This option is recommended.
'Fast mode' will adjust the anchors when you click on the stage. Use this option if there is a considerable delay when you release the mouse button after moving/rotating bones.
Fix Transformation Points Options
When you use the Fast Mode and accidentally forget to adjust the anchors, they will mess up. In order to fix this, go to a frame where the anchors are OK, press the button Copy, go to the frame where the anchors are wrong and press the button Paste. You can use Paste to All Frames if there is more than one frame wrong.
Undo/Redo couses the same mess if you accidentally forget to adjust the anchors.
You should see one of the following warnings when Fix transformation points is needed:
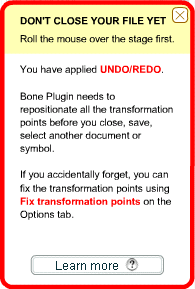 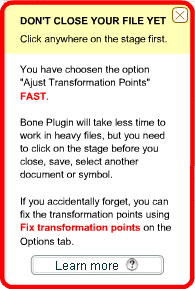
|