It's very simple to assign hotkeys to a TrickOrScript.com Plugin:
Only Plugins that have the  icon can accept hotkeys: icon can accept hotkeys:
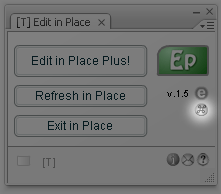
1) In Flash, go to Edit/Keyboard Shortcuts:
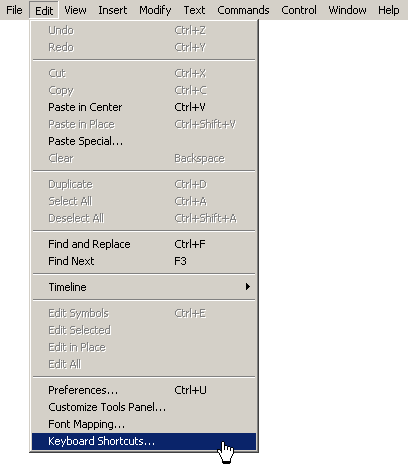
2) If the current Set is "Macromedia Standard" or "Adobe Standard", you need to duplicate it:
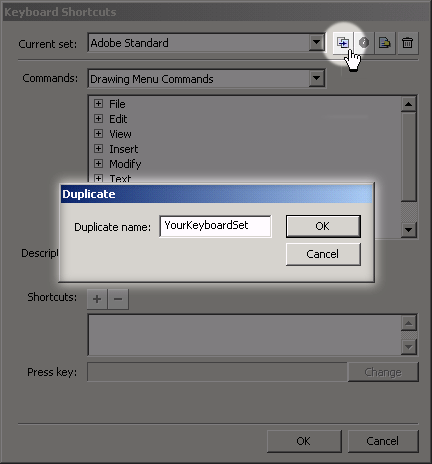
3) In the folder "Commands", select the Plugin Function and assign a hotkey to it.
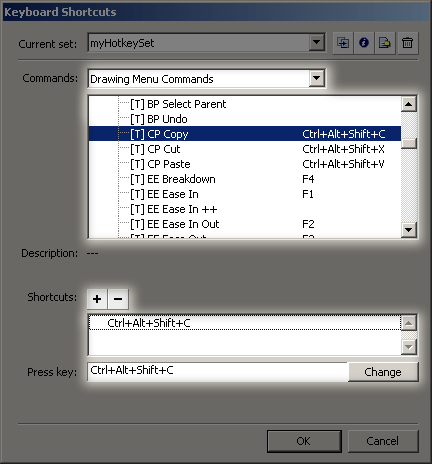
4) You can also assign hotkeys to the Plugins. Consider the same steps above and look for the folder "Windows/Other Panels.
TIP: If you have a lot of machines, you can copy a set of hotkeys to all of them. Create a set of hotkeys, copy the file "YourKeyboardSet.wfx" under the folder "C:\Documents and Settings\USERNAME\Local settings\Application data\Adobe\Flash CS3\en\Configuration\hotkeys" to the same folder of all your machines. For MAC, consider the folder: "HD/Users/USERNAME/Library/Application Support/Adobe/Flash CS3/"language"/Configuration/hotkeys".
Enjoy the power of TrickOrScript Plugins!
|